Как наложить картинку на видео за 5 минут
Среди запросов во всемирной паутине, связанных с редактированием видеороликов, одним из самых частых является: как наложить картинку на видео. Данная функция популярна в связи с общим возросшим интересом к искусству видеомонтажа и тем, что оригинальная картинка может в корне изменить представление о мини фильме.
«ВидеоМАСТЕР» – это лучшая программа для наложения картинки на видеоролик. Она позволяет быстро отредактировать нужный вам клип, при этом поддерживает более чем 350 форматов. В утилите реализована возможность сохранения видео для социальных сетей, телефонов и планшетов. При необходимости прочитайте статью «Как перевести видео в другой формат».
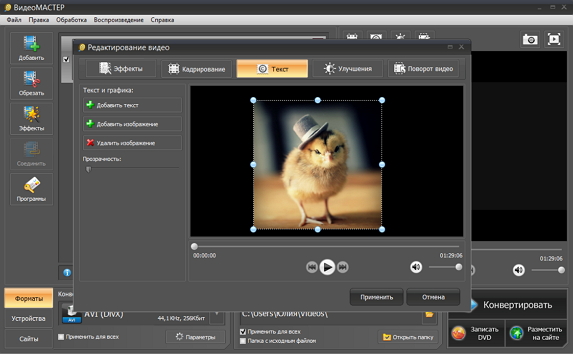
Инструкция, как наложить картинку на видео
Чтобы наложить картинку на видео вам необходимо воспользоваться следующим алгоритмом действий:
Шаг 1.
Скачать «ВидеоМАСТЕР» на компьютер. Для начала утилита предлагает вам воспользоваться бесплатной пробной версией. Установка осуществляется в считанные минуты, для начала работы нужно просто щелкнуть по ярлыку на рабочем столе.
Шаг 2.
Добавить видеоролик в программу. Для этого нажмите иконку «Добавить» в верхнем левом углу основного меню. Также можно воспользоваться специальной командой на вкладке файл или комбинацией клавиш Ctrl+O.
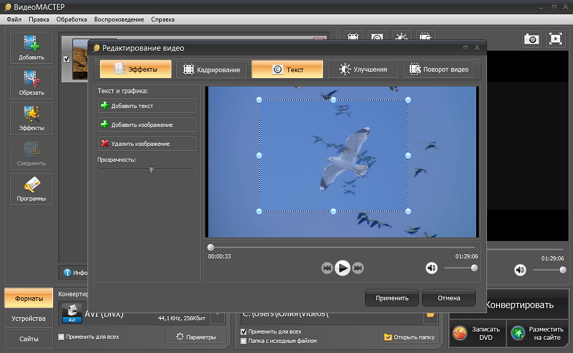
Шаг 3.
Выбрать вкладку «Обработка» и далее – «Наложить текст и графику». Нажмите кнопку воспроизведения ролика, и при помощи бегунка выберите нужное место в фильме, включите паузу. Перед тем, как на видео поставить картинку, в верхней части окна нажмите иконку «Кадрировать», подвижная рамка позволит вам выделить нужную для редактирования область кадра.
Нажмите иконку «Текст», и в левой части меню выберите «+Добавить изображение», в открывшемся окне укажите путь к картинке на вашем компьютере. Изображение появится на выделенной области кадра. При помощи специального бегунка настройте прозрачность картинки, для регулирования ее размера также используется подвижная рамка. После произведенных настроек нажмите «Применить». Прочитайте статью «Как вставить текст в видео за пару кликов».
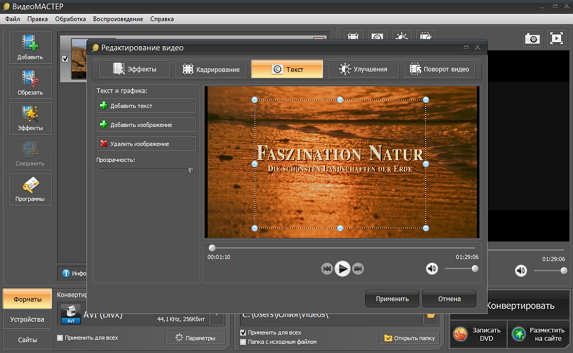
Шаг 4.
Конвертировать ролик. Нажмите на соответствующую иконку в нижней правой части основного меню. Конвертация занимает определенное время, по ее окончании появится окно с сообщением об этом. Имеется функция «Загрузить на YouTube после конвертирования» и «Выключить ПК после конвертирования».
Шаг 5.
Запишите ролик на DVD или разместите его на сайте. Подробно о том, как это сделать, прочитайте в пошаговых инструкциях в нашем онлайн учебнике. Например, статью: «Как записать фильм на DVD диск » , а также материалы о том, как склеить несколько роликов в один, конвертировать их в MP3 формат, и многие другие.Вы узнали, как вставить картинку в видео, теперь вы можете приступить к изучению остальных функций программы по редактированию видеороликов. Она обладает полностью русифицированным меню и понятным интерфейсом, поэтому обучение занимает минимум времени даже для человека, не имеющего никакого опыта в редактировании видео. Еще одним плюсом является доступная для широкого круга пользователей стоимость.
Утилита «ВидеоМАСТЕР» – это широкий набор разнообразных инструментов для обработки видео. Обладая красивыми и интересными эффектами она позволяет создавать из обычных роликов оригинальные произведения видеомонтажа. Потом их можно выложить на свой странице в социальных сетях или создать популярный канал на видеохостинге. Программа «ВидеоМАСТЕР» – это богатые возможности для творчества!
Читайте другие статьи по теме:
- Как быстро изменить формат видео?
- Как скачать видео на компьютер или телефон?
- Как скачать видео с любого сайта

